วันพุธที่ 4 สิงหาคม พ.ศ. 2553
เครื่องค้างอยู่หน้า Desktop ทำอะไรไม่ได้เลย
แก้ไขดังนี้
1. เปิดเครื่องเข้า safe mode (กด F8 ตอนอยู่หน้า dos)
2. click Start----> Run.... พิมพ์ msconfig แล้ว enter
3. หน้า startup ให้ remove ติ๊กเครื่องหมายถูกหน้าโปรแกรม antivirus ต่าง ๆ ที่เราลงออก
4. ปิด msconfig แล้ว boot เครื่องใหม่ ก็จะใช้ได้ปกติครับ
หลังจากนั้นก็ start up โปรแกรม Anti virus ขึ้นมาใหม่
อีกสาเหตุ
ปัญหานี้เกิดมาจากไฟล์ explorer.exe หายครับ...
ซึ่งอาจจะเกิดจากการลงโปรแกรมบางโปรแกรม หรือ ไวรัสบางชนิดวิธีแก้ ง่ายนิดเดียวครับ (ไม่เกิน 5 นาที)
1. ไป copy ไฟล์ explorer.exe จากเครื่องที่ใช้งานได้ปกติโดย Handy Drive ก็ได้ครับ โดยเจ้า explorer.exe จะอยู่ใน C:/WINDOWS ครับ
2. มาที่เครื่องเรา เสียบ Handy Drive เข้าไป จากนั้นเปิดเครื่อง ใส่แผ่น Hiren's BootCD (เวอร์ชันไหนก็ได้ครับ สูง ๆ ยิ่งดี)
3. พอมาถึงหน้าจอให้เลือกจะมี 3 ข้อน่ะครับ ให้เลือกข้อสุดท้าย Boot MINI xp อะไรซักอย่างนี่แหละ เครื่องเราก็จะเข้า Windows ได้
4. ทีนี้ ก็ copy ไฟล์ explorer.exe ที่อยู่ใน Handy Drive ลงไปใน C:/WINDOWS ครับ จากนั้น Restart เครื่อง
วิธีนี้เท่าที่ผมทำมาได้ผล 99.99 % ครับ ที่เหลืออาจจะมีสิ่งแปลกปลอม ยังไงก็ขอให้หายนะครับ
nokseri
How to restore the windows default icons?
You can restore the all windows default desktop icons, if you accidentally deleted them from your computer desktop.
List of windows default icons.
My Computer
Internet Explorer
My Documents
My Network Places
Recycle Bin
nokseri
แก้ปัญหา Low memory problems
Normally this warning message shows when you run many programs same time than the RAM installed on your computer is designed to support. Your can solve this problem by increasing the system paging file size also called as virtual memory. Using this virtual memory windows moving information to and from the paging file for fast processing. This will free up enough RAM for other programs to run properly.
To increase the system page file follow the give path:

Here under Drive (Volume label), you have option to select any of your hard disk drive, but the best choice is, select any drive other than C drive for virtual memory.
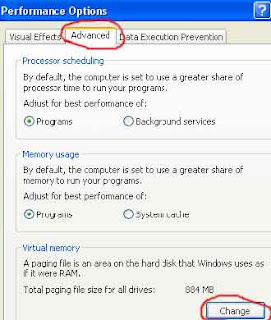
Set the double Initial & Maximum Size of your Virtual Memory. Here set initial size 700 MB and maximum size up to 1000MB; you can change this size according to the free space available on your hard drive.

nokseri
Usb device not recognized
หลังจากทำมาก็หลายวิธีแล้วก็ยังไม่ได้ผล
ลองวิธีนี้เลยครับ ปิด-เปิด เครื่องใหม่
อย่างเพิ่งหัวเราะครับ
หลังปิดเครื่องแล้ว ต้องถอดปลั๊ก case ทิ้งไว้สักครู่แล้วเสียบใหม่ เปิดเครื่องใหม่ รับรองใช้ได้แน่นอนครับ
nokseri
วันพุธที่ 30 มิถุนายน พ.ศ. 2553
วิธีแก้ไวรัส Autoplay ซึ่ง Double Click Hardisk ไม่ได้ - MonaVista's Webboard
วิธีแก้ไวรัส Autoplay ซึ่ง Double Click Hardisk ไม่ได้
วิธีแก้ไวรัส Hacked by Godzilla
วันอังคารที่ 29 มิถุนายน พ.ศ. 2553
เครื่องจะไม่สามารถ Double Click เปิดไดร์ฟต่างๆได้ แต่จะคลิกเมาส์ขวาเพื่อเปิดไดร์ฟโดยเลือกเมนู Open หรือExplore
การสร้างจดหมายเวียน (Mail Merge)
2. แหล่งข้อมูล (data source) เป็นแฟ้มข้อมูลที่เก็บข้อมูลที่แปรเปลี่ยน
2. Data Source เลือก GetData -> Open Data Sourceแล้วเลือก
4.กลับไปเลือก Tools -> Mail Merge อีกครั้งหนึ่ง แล้วเลือก 3 Merge

ประโยชน์ของการใช้ Mail Merge
เมื่อเราใช้ Mail Merge ในการทำจดหมายเวียน ในการเก็บสำเนาของ
จดหมายเราก็เพียงแต่เก็บเอกสารหลัก และตารางแหล่งข้อมูลไว้อ้างอิงก็
เพียงพอไม่ต้องสำเนาจดหมายทุกฉบับเก็บไว้ นอกจากนั้นแล้วไฟล์แหล่งข้อมูล
เราอาจะใช้เก็บข้อมูลฟิลด์อื่น ๆ ที่ไม่ได้ใช้ในการ merge แต่ใช้ในงานอื่น เช่น
เก็บหมายเลขโทรศัพท์ของผู้ที่เราเชิญประชุม เพื่อการติดต่อ แ
ละยังสามารถดัดแปลงไฟล์แหล่งข้อมูลมาเป็นใบเซ็นชื่อของผู้เข้าร่วมประชุมได้
สำนักคอมพิวเตอร์จะได้เตรียมแหล่งข้อมูลที่ใช้บ่อย ๆ ของมหาวิทยาลัย เช่น
ตำแหน่งต่าง ๆ ของผู้บริหารมหาวิทยาลัยให้สำหรับผู้ใช้ โปรดติดตามต่อไป
สรุป
การสร้างจดหมายเวียนยังสามารถนำมาใช้ประยุกต์กับงานด้านต่างๆ
ในสำนักงานได้อีกมากมาย เช่น การพิมพ์สัญญาโครงการวิจัยของฝ่ายวิจัย เป็นต้น
ThaiCERT W32_Nachi_Worm
W32.Nachi.Worm หนอนชนิดนี้จัดเป็นโปรแกรมประเภท Exploit
ที่จะโจมตีช่องโหว่ของ DCOM RPC (Windows Distributed
Component Object Model Remote Procedure Call) หรือ
MS03-026 ซึ่งจะคล้ายกับหนอนชื่อ W32.Blaster.Worm ที่มีการโจมตี
ผ่านช่องโหว่ของ DCOM RPC ผ่านพอร์ต TCP/135 และหนอนชนิดนี้ยังเน้น
โจมตีไปยังระบบปฏิบัติการวินโดวส์ XP มากที่สุด
นอกจากช่องโหว่นี้แล้วยังมีช่องโหว่ของ WebDav ที่หนอนชนิดนี้ใช้โจมตี
(รายละเอียดของช่องโหว่นี้คือ MS03-007) ผ่านพอร์ต TCP/80 และเน้น
เป้าหมายโจมตีไปยังเครื่องที่ติดตั้งโปรแกรม IIS 5.0
หนอนจะพยายามดาวน์โหลด patch โปรแกรม RPC จากเว็บไซต์ของไมโครซอฟต์
และติดตั้ง จากนั้นทำการรีสตาร์ทเครื่อง
จุดเด่นของหนอนชนิดนี้คือ จะทำการหาเครื่องที่จะแพร่กระจายต่อไป
โดยการส่งแพ็กเก็ต ICMP หรือ PING ซึ่งส่งผลให้ความคับคั่งของข้อมูล
ICMP เพิ่มขึ้นมาก
และหนอนชนิดนี้พยายามที่จะกำจัดหนอน W32.Blaster.Worm ด้วย
วิธีการแพร่กระจาย
หนอนชนิดนี้สามารถแพร่กระจายโดยอาศัยการโจมตีช่องโหว่ของ
ไมโครซอฟต์วินโดวส์ และค้นหาเครื่องตามหมายเลข IP ที่เปิดพอร์ต
135/TCP เมื่อค้นพบหนอนจะส่ง ICMP ping เพื่อตรวจสอบเครื่องที่จะโจมตี
ว่ายังอยู่ในเครือข่ายหรือไม่ เมื่อเครื่องดังกล่าว Reply กลับ
หนอนจะส่งโปรแกรมที่เป็น Exploit จากนั้นหนอนจะสร้าง remote shell
เปิดพอร์ต TCP/707 รอคำสั่งที่จะให้ดาวน์โหลดตัวหนอนผ่านโปรแกรม TFTP
รายละเอียดทางเทคนิค
เมื่อหนอน W32.Nachi.Worm ถูกเอ็กซิคิวต์ หนอนจะมีกระบวนการดังนี้
1. คัดลอกตัวหนอนเองไปยัง %System%\Wins\Dllhost.exe
หมายเหตุ %System% เป็นตัวแปร แทนโฟลเดอร์ System โดยทั่วไปแล้ว
จะอยู่ที่ C:\Windows\System สำหรับระบบปฏิบัติการวินโดวส์ 95/98/Me
ส่วน C:\Winnt\System32 สำหรับระบบปฏิบัติการวินโดวส์ NT/2000 และ
C:\Windows\System32 สำหรับระบบปฏิบัติการวินโดวส์ XP
2. คัดลอกไฟล์ %System%\Dllcache\Tftpd.exe ไปเป็นไฟล์
%System%\Wins\svchost.exe ซึ่ง Svchost.exe เป็นโปรแกรมที่มาพร้อม
กับระบบปฏิบัติการ อาจทำให้โปรแกรมป้องกันไวรัสไม่สามารถตรวจจับได้
3. สร้าง Service ต่อไปนี้
Service Name: RpcTftpd
Service Display Name: Network Connections Sharing
Service Binary: %System%\wins\svchost.exe
Service Name: RpcPatch
Service Display Name: WINS Client
Service Binary: %System%\wins\dllhost.exe
Service เหล่านี้ถูกตั้งค่าไว้ให้เริ่มทำงานโดยอัตโนมัติ
4. กำจัดหนอน W32.Blaster.Worm โดยการหยุดการทำงานของ
โพรเซสที่ชื่อ Msblast.exe และลบไฟล์ %System%\msblast.exe
ที่ถูกปล่อยโดยหนอน W32.Blaster.Worm
5. หนอนจะค้นหาเป้าหมายจากหมายเลข IP ด้วยวิธีที่แตกต่างกัน 2 วิธี คือ
- หนอนจะนับเพิ่มจาก A.B.0.0 ถ้าเครื่องที่หนอนชนิดนี้คุกคามมีหมายเลข
IP เป็น A.B.C.D
- หนอนจะสร้างหมายเลข IP โดยการสุ่มจาก hard-coded addresses
หลังจากเลือกหมายเลข IP เริ่มต้นได้แล้ว หนอนจะทำการนับเพิ่มไปเรื่อยๆ
และค่าจะอยู่ในช่วงของเน็ตเวิร์กคลาสซี ยกตัวอย่างเช่น
ถ้าเริ่มต้นที่ A.B.0.0 หมายเลข IP จะเพิ่มขึ้นไปเรื่อยๆ จนถึง A.B.255.255
6. จากนั้นหนอนจะทำการตรวจสอบเครื่องที่หนอนคำนวนหมายเลข IP
โดยการส่งแพ็กเก็ต ICMP หรือเรียกว่า PING นั่นเอง และเมื่อหนอนพบว่า
มีเครื่องยังอยู่ในเครือข่ายก็จะทำการส่งข้อมูลที่เป็นโปรแกรมประเภท Exploit
ไปโจมตีช่องโหว่ของ DCOM RPC ผ่านพอร์ต TCP/135 หรือช่องโหว่
โปรแกรม WebDav ผ่านพอร์ต TCP/80 อย่างใดอย่างหนึ่ง
7. สร้างการเชื่อมต่อระยะไกลกลับไปยังเครื่องที่เป็นผู้โจมตี
ผ่านพอร์ตที่สุ่มขึ้นมาระหว่าง TCP/666 ถึง TCP/765 เพื่อรอรับคำสั่ง
8. เรียกใช้งานโปรแกรม TFTP เซิร์ฟเวอร์บนเครื่องที่เป็นผู้โจมตี
และสั่งให้เครื่องที่ถูกหนอนโจมตีนั้นติดต่อและดาวน์โหลด Dllhost.exe
และ Svchost.exe จากเครื่องที่เป็นผู้โจมตี ถ้าไฟล์ %System%\
dllcache\tftpd.exe มีอยู่ในเครื่องแล้ว หนอนจะไม่ทำการดาวน์โหลด Svchost.exe
9. ตรวจสอบข้อมูลต่างๆ ของเครื่องที่ถูกโจมตี เช่นระบบปฏิบัติการที่ใช้
หมายเลขของ Service Pack และ System Local จากนั้นจะพยายามติดต่อไป
ยังเว็บไซต์สำหรับอัพเดต patch ของไมโครซอฟต์เพื่อดาวน์โหลด patch
ของช่องโหว่ DCOM RPC เว็บไซต์ที่หนอนใช้ดาวน์โหลดนั้นมีดังนี้
- http://download.microsoft.com/download/6/9/5/6957d785-fb7a-4ac9-b1e6-cb99b62f9f2a/Windows2000-KB823980-x86-KOR.exe
- http://download.microsoft.com/download/5/8/f/58fa7161-8db3-4af4-b576-0a56b0a9d8e6/Windows2000-KB823980-x86-CHT.exe
- http://download.microsoft.com/download/2/8/1/281c0df6-772b-42b0-9125-6858b759e977/Windows2000-KB823980-x86-CHS.exe
- http://download.microsoft.com/download/0/1/f/01fdd40f-efc5-433d-8ad2-b4b9d42049d5/Windows2000-KB823980-x86-ENU.exe
- http://download.microsoft.com/download/e/3/1/e31b9d29-f650-4078-8a76-3e81eb4554f6/WindowsXP-KB823980-x86-KOR.exe
- http://download.microsoft.com/download/2/3/6/236eaaa3-380b-4507-9ac2-6cec324b3ce8/WindowsXP-KB823980-x86-CHT.exe
- http://download.microsoft.com/download/a/a/5/aa56d061-3a38-44af-8d48-85e42de9d2c0/WindowsXP-KB823980-x86-CHS.exe
- http://download.microsoft.com/download/9/8/b/98bcfad8-afbc-458f-aaee-b7a52a983f01/WindowsXP-KB823980-x86-ENU.exe
10. หลังจากที่หนอนติดตั้ง patch ให้กับเครื่องเรียบร้อยแล้ว
จากนั้นจะทำการรีสตาร์ทเครื่อง ซึ่งเป็นอันสิ้นสุดกระบวนการติดตั้ง patch
11. สุดท้ายจะตรวจสอบวันที่ของเครื่อง ถ้าปีที่แสดงเป็น 2004
หนอนจะทำการหยุดการทำงานและลบตัวเองทิ้งไป
หนอนชนิดนี้จะมีข้อความแฝงอยู่และจะไม่แสดงให้เห็น ข้อความมีอยู่ว่า
" =========== I love my wife & baby :)~~~ Welcome Chian~~~ Notice: 2004 will remove myself:)~~ sorry zhongli~~~=========== wins"
ตัวอย่างแพ็กเก็ต ICMP ที่หนอนชนิดนี้ทำการส่งออกมา
icmp: echo request (ttl 117, id 33634, len 92)
0x0000 xxxx xxxx xxxx xxxx xxxx xxxx xxxx xxxx ................
0x0010 xxxx xxxx 0800 fb60 0200 a549 aaaa aaaa .......`...I....
0x0020 aaaa aaaa aaaa aaaa aaaa aaaa aaaa aaaa ................
0x0030 aaaa aaaa aaaa aaaa aaaa aaaa aaaa aaaa ................
0x0040 aaaa aaaa aaaa aaaa aaaa aaaa aaaa aaaa ................
0x0050 aaaa aaaa aaaa aaaa aaaa aaaa ............
วิธีกำจัดหนอนชนิดนี้
- สำหรับผู้ติดตั้งโปรแกรมป้องกันไวรัส
1. ถ้าใช้งานระบบปฏิบัติการวินโดวส์ XP ให้ทำการ disable System Restore ก่อน
2. ปรับปรุงฐานข้อมูลไวรัสใหม่ล่าสุดจากเว็บเพจของบริษัทเจ้าของโปรแกรมป้องกันไวรัสที่ท่านใช้ หรือ ติดต่อบริษัทที่ท่านติดต่อซื้อโปรแกรมป้องกันไวรัส
3. รีสตาร์ทเครื่องหรือหยุดการทำงานของหนอน
4. สแกนไวรัสด้วยโปรแกรมป้องกันไวรัสที่ได้รับการบรับปรุงฐานข้อมูลไวรัสจากข้อที่ 2 และลบไฟล์ที่ถูกโปรแกรมตรวจสอบว่าเป็นหนอน W32.Nachi.Worm
5. ลบไฟล์ Svchost.exe
6. จากนั้นเพื่อป้องกันการกลับมาติดหนอนชนิดนี้อีก ให้ทำการอัพเดต patch เพื่ออุดช่องโหว่ของ MS03-026 และ MS03-007
7. และเพื่ออุดช่องโหว่อื่นๆ ของระบบปฏิบัติการที่ใช้งานอยู่ให้ทำการติดตั้ง patch ทั้งหมดของระบบปฏิบัติการวินโดวส์ผ่านทาง Windows Update หรือจากเว็บไซต์ http://www.microsoft.com/technet/treeview/default.asp?url=/technet/security/current.asp (โดยเลือก Product เป็นระบบปฏิบัติการที่ใช้อยู่ และ Service Pack รุ่นที่ได้ติดตั้งไปแล้ว)
- การกำจัดหนอนแบบอัตโนมัติ
1. ดาวน์โหลดโปรแกรม Sysclean.com จากเว็บไซต์ http://www.trendmicro.com/ftp/products/tsc/sysclean.com
2. ดาวน์โหลดไฟล์ pattern ชื่อ lptxxx.zip จาก
http://www.trendmicro.com/download/pattern.asp
หมายเหตุ xxx แทนตัวเลขเวอร์ชันล่าสุดของไฟล์ pattern
3. แตกไฟล์ lptxxx.zip นำไฟล์ชื่อ lpt$vpn.xxx เก็บไว้ใน
โฟลเดอร์เดียวกับไฟล์ Sysclean.com ที่ได้จากข้อ 1
4. ตัดการเชื่อมต่อเครือข่าย
5. หยุดการทำงานทุกโปรแกรม รวมทั้งโปรแกรมป้องกันไวรัสด้วย
6. จากนั้นรันไฟล์ Sysclean.com จะปรากฏไดอะล็อกให้ทำการสแกน
โดยกดปุ่ม Scan
7. เริ่มต้นการใช้งานโปรแกรมป้องกันไวรัสอีกครั้ง
8. ทำการปรับปรุงฐานข้อมูลไวรัสที่ใช้อยู่แล้วทำการสแกนอีกครั้งเพื่อ
ให้แน่ใจว่าเครื่องที่ใช้งานอยู่ไม่มีไวรัส
9. จากนั้นเพื่อป้องกันการกลับมาติดหนอนชนิดนี้อีก ให้ทำการอัพเดต
patch เพื่ออุดช่องโหว่ของ MS03-026 และ MS03-007
10. และเพื่ออุดช่องโหว่อื่นๆ ของระบบปฏิบัติการที่ใช้งานอยู่ให้ทำการติดตั้ง
patch ทั้งหมดของระบบปฏิบัติการวินโดวส์ผ่านทาง Windows Update
หรือจากเว็บไซต์ http://www.microsoft.com/technet/treeview/default.asp?url=/technet/security/current.asp (โดยเลือก Product เป็นระบบปฏิบัติการ
ที่ใช้อยู่ และ Service Pack รุ่นที่ได้ติดตั้งไปแล้ว)
ข้อมูลเพิ่มเติมสำหรับ Windows XP
หมายเหตุ: Windows XP ใช้ backup utility สำหรับ backup
ไฟล์โดยอัตโนมัติไว้ที่โฟลเดอร์ C:\_Restore ดังนั้นไฟล์ที่ติดเชื้อสามารถถูกเก็บไว้
เป็นไฟล์ backup ได้ และ โปรแกรมป้องกันไวรัสจะไม่สามารถลบไฟล์เหล่านี้ได้
จึงต้องทำการยกเลิกการใช้งาน Restore Utility ตามขั้นตอนดังนี้
1. คลิ๊กขวาที่ไอคอน My Computer บน Desktop และ เลือก Properties
2. เลือกแถบ System Restore
3. ใส่เครื่องหมายเลือก "Turn off System Restore" หรือ
"Turn off System Restore on all drives"
4. กดปุ่ม Apply
5. กดปุ่ม Yes
หมายเหตุ: ตอนนี้ Restore Utility ถูกยกเลิกแล้ว
6. หลังจากเรียกใช้งาน Fix tools เรียบร้อยแล้ว เปิดหาตำแหน่งของ
ไฟล์เหล่านั้นได้จากโฟลเดอร์ C:\_Restore และกำจัดออก
หลังจากกำจัดเรียบร้อยแล้วก็รีสตาร์ทเครื่องให้ใช้งานได้ตามปกติ
หมายเหตุ: การเปิดใช้ Restore Utility อีกครั้ง ให้ทำตามขั้นตอนที่ 1-5
และในขั้นตอนที่ 5 ให้ยกเลิกเครื่องหมายที่เลือก "Turn off System Restore" ออก
วิธีป้องกันตัวเองจากหนอนชนิดนี้
1. ระงับการใช้งาน DCOM ตามรายละเอียดที่
http://support.microsoft.com/default.aspx?scid=kb;en-us;825750
2. ติดตั้งโปรแกรมปรับปรุงช่องโหว่ (patch) ของทุกซอฟต์แวร์อยู่เสมอ
โดยเฉพาะ Internet Explorer และระบบปฏิบัติการ ให้เป็นเวอร์ชั่นใหม่ที่สุด
IE 6.0 Service Pack 1
Windows 2000 Service Pack 4
Windows XP Service Pack 1a
และที่สำคัญเพื่อป้องกันหนอนชนิดนี้ ต้องอัพเดต MS03-026 และ MS03-007 ด้วย
3. ติดตั้งโปรแกรมป้องกันไวรัส และต้องทำการปรับปรุงฐานข้อมูล
ไวรัสเป็นตัวล่าสุดอยู่เสมอ
4. ตั้งค่า security zone ของ Internet Explorer ให้เป็น high ดังคำแนะนำที่ http://thaicert.nectec.or.th/paper/virus/zone.php
5. ทำการสำรองข้อมูลในเครื่องอยู่เสมอ และเตรียมหาวิธีการแก้ไข
เมื่อเกิดเหตุขัดข้องขึ้น
6. ติดตามข่าวสารแจ้งเตือนเกี่ยวกับไวรัสต่างๆ ซึ่งสามารถขอ
ใช้บริการส่งข่าวสารผ่านทางอี-เมล์ของทีมงาน ThaiCERT ได้ที่ http://thaicert.nectec.or.th/mailinglist/register.php
7. สามารถอ่านรายละเอียดเพิ่มเติมเกี่ยวกับวิธีป้องกันตัวเองจาก
ไวรัสทั่วไปได้ในหัวข้อ วิธีป้องกันตัวเองให้ปลอดภัยจากไวรัสคอมพิวเตอร์
เปิด access 97ไม่ได้มันฟ้องว่าไม่สามารถหาแฟ้มCWINDOWSsystem32sys_mdw
เข้าไปโหลด file ที่
http://docs.google.com/leaf?id=0B39v6EzjwUpFYjI3Yjg3NWYtMjgyYi00NzEyLTkxZGItZjcyY2RmODIxYmY4&hl=th&authkey=CLaz_-oN
แล้วไป run จากนั้นจะให้ boot เครื่องใหม่ เป็นอันเสร็จ
nokseri
Microsoft Access 97 อยู่ๆก็ใช้ไม่ได้เฉยๆ
ผมได้วิธีแก้จากท่านหนึ่งในเว็บนี้แหละครับ จำชื่อไม่ได้แล้ว
ลองทำตามดูนะครับ ได้ผลยังไงช่วยมาบอกกันด้วย
1. ทำการ Search หาไฟล์ชื่อ hatten.ttf (ถ้าไม่พบให้ใช้ชื่อว่า
haetten schweiler.ttf) มันเป็นไฟล์ font นั่นเองครับ
2. ทำการ Rename ชื่อไฟล์นี้เป็น hatten.xxx (อาจมีการแจ้งว่าไฟล์นี้
ไม่สามารถใช้ได้ ไม่เป็นไรให้ตอบตกลงไปก่อนครับ)
3. ทีนี้ก็เข้าไปที่ Control Panel >> Add/Remove Programs
แล้วก็ทำการ Reinstalls ชุด Microsoft Office 97 ขอย้ำว่า Reinstalls
จะใช้เวลาไม่นาน4. เมื่อเสร็จแล้ว ก็ทำการ Rename ไฟล์ที่เปลี่ยนไปก่อนหน้านี้
(hatten.xxx) กลับคืนไปเป็นเหมือนเดิม ก็เป็นอันเสร็จเรียบร้อยครับ
Share network แล้วถาม Password
อันดับแรก เซตที่เครื่องที่เราเข้าไปดูไฟล์ไม่ได้
out of memery ( access )
Updated version of Microsoft Jet 3.5 available for download
Download file jet35sp3.exe ตาม link ข้างล่างนี้แล้วไป Run
SUMMARY
loadTOCNode(1, 'summary');
Warning To apply this service pack successfully, you need to have
Microsoft Jet version 3.51.0623 or later installed on your computer.
If your computer has an earlier version of Jet than this, you must
upgrade your computer to Microsoft Office 97 Service Release 2 (SR-2).
You can get information about Office 97 SR-2 and download the
Office 97 SR-2 update from Tools on the Web at the following address:
The following file is available for download from the Microsoft Download Center:
Jet35sp3.exe
NTLDR is missing
วันนี้คุณสำรองข้อมูล (Backup) ของคุณไว้แล้วหรือยัง
ระบบปฏิบัติการ Windows XP ได้มีเครื่องมือช่วยในการทำสำรอง
ข้อมูลไว้ให้แล้ว อย่างไรก็ตาม สำหรับคำแนะนำเบื้องต้นในการทำ
สำรองข้อมูลก็คือเริ่มต้น ควรมีการแบ่ง Harddisk เป็น 2 ส่วน
อาจเป็น drive C: และ D: จากนั้นให้เก็บข้อมูลทั้งหมดใน
Drive D: ส่วน Drive C: ควรเก็บโปรแกรมการใช้งานเพียงอย่างเดียว
ถ้าทำอย่างนี้ได้ก็จะสะดวกและรวดเร็วมากในการแก้ไขปัญหา
ขั้นตอนการ Backup
1. คลิกปุ่ม Start
2. เลือก All Programs
3. คลิกเลือก Accessories
4. คลิกเลือก System Tools และเลือกคำสั่ง Backup จะมีหน้าต่าง backup
แสดงให้ดังภาพประกอบ

5. คลิกปุ่ม Next
6. คลิกเลือก Back up files and settings
 7. คลิกปุ่ม Next จะมีหน้าต่างให้เลือกว่าจะ backup อะไร
7. คลิกปุ่ม Next จะมีหน้าต่างให้เลือกว่าจะ backup อะไร8. อาจคลิกเลือกเฉพาะข้อมูล ในส่วนของ My documents and settings

9. คลิกปุ่ม Next โปรแกรมจะแสดงหน้าต่างให้เลือกว่าจะบันทึกลงอะไร เช่น Harddisk, Floppy Drive เป็นต้น แต่ถ้าคุณมี Flash Drive หรือ
USB Harddisk ขนาดใหญ่จะดีกว่า เพราะว่าคงไม่สามารถสำรองข้อมูลลง
แผ่นดิสก์ได้อย่างแน่นอน
 10. หลังจากเลือกได้แล้วว่าจะสำรองลงสื่อใด ให้คลิก Next ต่อ
10. หลังจากเลือกได้แล้วว่าจะสำรองลงสื่อใด ให้คลิก Next ต่อ11. คลิกปุ่ม Finished หลังจากการรอทำการ Backup สำเร็จแล้วก็จะขึ้นว่า
The backup is complete ดังรูป
 ขั้นการการ Restore
ขั้นการการ Restore 1. คลิกปุ่ม Start
2. เลือก All Programs
3. คลิกเลือก Accessories
4. คลิกเลือก System Tools และเลือกคำสั่ง Backup
จะมีหน้าต่าง Restore แสดงให้ดังภาพประกอบ


7. คลิกปุ่ม Next จะมีหน้าต่างให้เลือกว่าไฟล์ที่เราได้ทำ Backup
ไว้อยู่ที่ไหน แต่ถ้าเคยทำ Backup มาก่อนหน้านี้ระบบมันจะดึงมาให้หรือ
ถ้าไม่มีให้เลือกก็ให้กดปุ่ม Browse... แล้วก็หาไฟล์ที่มีนามสกุล .bkf
8. ทำเครื่องหมายเช็คถูกหน้า Folder ที่เราได้ทำการ Backup ดังรูป
9. คลิกปุ่ม Next10. คลิกปุ่ม Finished หลังจากการรอทำการ Restore
สำเร็จแล้วก็จะขึ้นว่า The Restore is complete

วันจันทร์ที่ 28 มิถุนายน พ.ศ. 2553
ตัวอย่างการสร้าง Gif Anmation ด้วย Photoshop และ Image Ready
หน้านี้คือตัวอย่างการสร้าง Gif Anmation ด้วย Photoshop และ
Image Ready นะครับ เพื่อเป็นพื้นฐานในการสร้างงานอื่นๆต่อไป
โดยปกติการสร้างทั่วๆไปแล้ว จะใช้ขั้นตอนคล้ายๆกัน แต่อาจแตกต่าง
ไปตามเทคนิค และเครื่องมืออื่นๆที่ใช้
ก่อนอื่นเราต้องหารูปภาพที่เราอยากทำก่อน หรือจะสร้างรูปที่ต้องการ
เอาเองก็ได้ เช่น ตอนนี้ผมต้องการสร้างรูปหุ่นยนต์ เอามาทำเป็น
ภาพเคลื่อนไหวจากรูปข้างล่างนี้

ใช้โปรแกรม PhotoShop เปิดรูปที่ต้องการ แล้วใช้เครื่องมือ
Ractangular Marquee Tool
กำหนดเลือกเอาส่วนที่ต้องการให้ครบ กด
 หลังจากก้อปปี้แล้ว ก็กด
หลังจากก้อปปี้แล้ว ก็กด
แบบใส(Transparent) เมื่อหน้างานใหม่ขึ้นมาแล้วก็กด
เพื่อนำงานในคลิปบอร์ดเราลงไปวาง จากนั้น เราก็จะค่อยๆลบส่วนที่เราไม่ต้อง
การทิ้งไปเครื่องมือมีให้ใช้หลายตัวตามถนัด แต่มือใหม่แนะว่าให้ใช้
ยางลบ (Eraser Tool) มีให้เลือก 3 แบบตามความสะดวก แต่ในงานนี้ผมเลือก
Magic Eraser Toolเพราะภาพพื้นหลังเป็นสีเดียวกัน
บางครั้งในส่วนที่มีขนาดเล็ก สามารถขยายงานเราให้ใหญ่ขึ้นด้วยการ
กด
ใช้กด
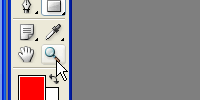
หากภาพที่ได้ไม่สมบูรณ์ (เช่นในตัวอย่างนี้คือ ที่เท้า) ต้องซ่อมแซมภาพ
ด้วยเครื่องมือต่างๆ อย่าง Clone Stamp Tool
 แต่ในงานนี้ผมใช้วาดเพิ่มด้วย Brush Tool โดยเลือกสีด้วยเครื่องมือ
แต่ในงานนี้ผมใช้วาดเพิ่มด้วย Brush Tool โดยเลือกสีด้วยเครื่องมือ
Eyedropper Tool แล้ววาดเอา สามารถปรับขนาดแปรงด้วยการคลิกขวาที่งาน
ปรับขนาดได้ตามต้องการ ซ่อมแซมรูปจนพอใจ
ก่อนจบขั้นตอนนี้ ควรลบส่วนอื่นๆที่ไม่ต้องการที่เหลือให้เรียบร้อย
เพราะไฟล์นี้เราจะนำไปใช้งานแล้ว (อย่างรูปภาพที่เราลบไม่หมด
อาจมีเป็นเศษภาพเหลืออยู่ ทดสอบด้วยการสร้างเลเยอร์ใหม่ขึ้นมาโดยคลิกที่
ไอคอนสี่เหลี่ยมพับมุม ที่ด้านล่างของหน้าต่างเลเยอร์ แล้วลากลงมาให้อยู่ล่าง
สุดของเลเยอร์ทั้งหมด แล้วเติมสีที่สามารถสังเกตสีที่แตกต่างได้ง่ายๆ
เช่น สีน้ำเงิน ด้วยเครื่องมือ Paint Bucket Tool คลิกเลือกไฟล์รูปภาพเรา
แล้วลบส่วนภาพที่ไม่ต้องการออกให้หมด เสร็จแล้วก็คลิกที่รูปดวงตา
เพื่อปิดการแสดงของเลเยอร์พื้นหลัง)
โดยคลิกซ้ายแล้วลากลงไปที่ไอคอนสี่เหลี่ยมพับมุม หรือ คลิกขวาที่เลเยอร์
แล้วสั่ง Duplicate Layer ก็ได้ (เผื่อๆเอาไว้สัก 2 - 3 รูป กันพลาดด้วย
ไม่คิดตังค์เพิ่มครับ เดี๋ยวทำเสียไปไม่ต้องทำใหม่) คลิกปิดเลเยอร์อื่นๆเหลือ
ไว้เพียง 1 อัน
จากนั้นเลือกลบให้เหลือแต่ส่วนที่ต้องการให้เคลื่อนไหวที่ต้องการ
อย่างงานนี้เอาตัวหุ่นยนต์ไว้ ลบขาทิ้ง แล้วก็ก้อปปี้รูปนี้หลายๆเลเยอร์อีกครั้ง
 "เอาขากูคืนมา" ตอนนี้เราจะเอารูปส่วนขาออกมาครับ กด Ctrl ค้างไว้
"เอาขากูคืนมา" ตอนนี้เราจะเอารูปส่วนขาออกมาครับ กด Ctrl ค้างไว้
แล้วคลิกเลือกเลเยอร์ที่ไม่มีขาสักอันหนึ่ง จากนั้นเลือกทำงานกับ
เลเยอร์ทั้งตัวขึ้นมาสักรูป แล้วกด Delete ตอนนี้เราจะได้ขามาแล้วครับ
 ลองกดปิดเลเยอร์อื่นทั้งหมดดูว่าได้อย่างผมหรือเปล่า ถ้าได้
ลองกดปิดเลเยอร์อื่นทั้งหมดดูว่าได้อย่างผมหรือเปล่า ถ้าได้
เราก็ได้ขามา ถ้าไม่ได้ แสดงว่าเลือกเลเยอร์ผิดชัวร์ๆ ลองอ่านแล้ว
ทำอีกรอบสังเกตว่ามีเส้นไข่ปลาอยู่ในรูปหรือไม่ ถ้ามีต้องกดที่เครื่องมือ
Ractangular Marquee Tool แล้วคลิกซ้ายที่งาน หรือกด
เพื่อยกเลิก Selection ให้เส้นไข่ปลาหายไปก่อนนะครับ
(ถ้าเส้นไข่ปลาปรากฏอยู่ จะเป็นการเลือกทำงานเฉพาะพื้นที่ ต้องเอา
ออกก่อน)ตอนนี้จะทำให้มันเคลื่อนไหวกันแล้วนะครับ
คลิกที่เลเยอร์ไม่มีขาขึ้นมาอันหนึ่ง(ถ้ามีน้อยอัน ก้อปปี้เพิ่มตอนนี้
ก็ได้ครับ อย่างน้อยควรมีสัก 3 อัน) แล้วไปที่ เมนู เลือก
Edit > Transform > Rotate เอาเม้าส์ไปวางบริเวณงานจนเม้าส์
กลายเป็นลูกศรโค้ง 2 หัว จากนั้นก็ลากให้รูปหมุนตามต้องการ
(ด้านบน มีองศาให้ดูด้วยนะครับ) พอใจแล้วกด
ที่เครื่องมือ Move Tool แล้วก็ Apply
ปิดรูปเก่า แล้วเปิดรูปใหม่ ทำเหมือนเดิม แต่ให้หมุนไปอีกทาง แล้ว Apply ซะ

ตอนนี้ท่าทางหุ่นยนต์เราก็มี 3 ท่าแล้ว เอาไปทำเป็น อนิเมชั่น ได้แล้วครับ
โดยการส่งไฟล์ทั้งหมดของเราไป Image Ready คลิกที่สวิทช์ Edit in Image Ready
 ไปที่ส่วนของเลเยอร์ เปิดเลเยอร์เท้าขึ้นมา และเลือกเลเยอร์ตัวขึ้นมา 1 รูป
ไปที่ส่วนของเลเยอร์ เปิดเลเยอร์เท้าขึ้นมา และเลือกเลเยอร์ตัวขึ้นมา 1 รูป แล้วที่กล่อง Animation ที่ด้านล่างกดที่ไอคอนสี่เหลี่ยมพับมุม เพื่อสร้างเฟรมใหม่ขึ้นมา
แล้วที่กล่อง Animation ที่ด้านล่างกดที่ไอคอนสี่เหลี่ยมพับมุม เพื่อสร้างเฟรมใหม่ขึ้นมา
แล้วเปลี่ยนเปิดปิด เลเยอร์ส่วนตัว ทีละรูป ตามที่เราต้องการ เสร็จแล้วก็ทดสอบ
ด้วยการกดที่ปุ่ม Play เพื่อดูงานเราได้แล้วครับ จะเห็นว่ารูปเรามันเคลื่อนไหวได้แล้ว
 แต่ถ้าสังเกตดีๆจะเห็นว่า ตอนตัวแกว่ง จะมีบางส่วนที่หลุดพ้นส่วนขาออกมา
แต่ถ้าสังเกตดีๆจะเห็นว่า ตอนตัวแกว่ง จะมีบางส่วนที่หลุดพ้นส่วนขาออกมา
มีทางเลือกอยู่ 2 ทางครับ คือ
1. เพิ่มส่วนขา ให้สูงขึ้นอีก โดยใช้วิธีวาดเพิ่ม
2. ดึงส่วนขาให้สูงขึ้น งานนี้ผมเลือกวิธีนี้ครับ ง่ายดี อิอิอิ คลิกที่เฟรมแรก
กดเลือกเลเยอร์ส่วนเท้า เลือกครื่องมือ Move Tool ที่กล่องเครื่องมือ
แล้วกดลูกศรขึ้นสัก 2 - 3 ครั้ง (สังเกตดู ขาทุกเฟรมเลื่อนหมด) ทดสอบดูอีกครั้ง
 ไปปรับแต่งที่ส่วน Optimize โดยปกติโปรแกรมเซ็ตค่ามาเรียบร้อยแล้ว
ไปปรับแต่งที่ส่วน Optimize โดยปกติโปรแกรมเซ็ตค่ามาเรียบร้อยแล้ว
ที่ Format เลือกให้แสดงเป็น GIF สามารถเลือกสีแบ็กกราวนด์ได้ตามรูป
เผื่อจะเปิดบนหน้าเว็บสีอื่นๆ ลองว่าถ้าแสดงภาพบนเว็บ จะเป็นอย่างไรโดยกดที่ Previw in IE
ลองว่าถ้าแสดงภาพบนเว็บ จะเป็นอย่างไรโดยกดที่ Previw in IE
 นี่จะเป็นรูปที่ปรากฏ ถ้าเราเอารูปไปแสดงบนเว็บ ถ้าตรงความต้องการแล้ว
นี่จะเป็นรูปที่ปรากฏ ถ้าเราเอารูปไปแสดงบนเว็บ ถ้าตรงความต้องการแล้ว
เซฟรูปตรงนี้ได้เลย แล้วควรกลับไปเซฟที่ Image Ready เป็น *.psd ด้วย
เพื่อเก็บไฟล์นี้ไว้เผื่อต้องการแก้ไขภายหลัง

บางครั้งรูปที่ทำมีส่วนที่ไม่แสดงภาพ และเราต้องการตัดออก
เลือกตัดเฉพาะส่วนที่ต้องการได้ที่นี่เลยครับ
และถ้าต้องการปรับขนาดรูป เลือกปรับขนาดรูปของเราได้ที่นี่ครับ
เอารูปอื่นๆมาผสม สร้างเลเยอร์อื่นๆเพิ่มเติม ฯลฯ ตามใจ ตามไอเดียของคุณ
ด้วยวิธีข้างบนหรือตามที่คุณจะลองเอาเอง

JustUsers_net แชร์ข้อมูลอย่างไรให้ถามพาสเวิร์ด บน Windows XP
หลายๆท่านคงจะเคยประสบปัญหาเวลาแชร์ข้อมูลบน Windows XP คือ
เวลาแชร์แล้ว ใครๆก็เข้ามาดูได้ ดึงข้อมูลไปได้ ลองมาดูแนวทางแก้ปัญหา
กันครับ
อันดับแรกไปที่ Control Panel เลือก Administrative Tools
 ลำดับต่อไปเลือก Computer Management
ลำดับต่อไปเลือก Computer Management ต่อไปเลือก System Tools เลือก Local Users and Groups เลือก Users
ต่อไปเลือก System Tools เลือก Local Users and Groups เลือก Usersที่หน้าต่างด้านขวามือ เลือก Guest คลิกขวา เลือก All Tracks เลือก Set Password
 เลือก Proceed
เลือก Proceed ใส่พาสเวิร์ดเข้าไปให้เหมือนกันทั้ง 2 ช่อง แล้วคลิก OK
ใส่พาสเวิร์ดเข้าไปให้เหมือนกันทั้ง 2 ช่อง แล้วคลิก OK คลิก OK พาสเวิร์ดก็จะถูกกำหนดขึ้นมาเป็นอันเรียบร้อยแล้วต่อไปก็จัดการแชร์
คลิก OK พาสเวิร์ดก็จะถูกกำหนดขึ้นมาเป็นอันเรียบร้อยแล้วต่อไปก็จัดการแชร์
ข้อมูลแล้วให้เครื่องอื่นในเครือข่ายเรียกเข้าดูนะครับ ได้ผลประการใดก็นำมา
รายงานผลด้วยเพื่อประโยชน์ต่อสมาชิกท่านอื่นๆครับ

เพิ่มเติมโดย Mr.Aui
ถ้าต้องการเอาพาสเวิร์ดที่ตั้งไว้ออกก็ทำตามวิธีเดิมแต่ขั้นตอนนี้ไม่ต้องใส่อะไร
แล้วกด OK ผ่านไปเลยครับ

วิธ๊เข้าสาย RAN
มีผลครับ ถ้าต่อสายไม่ถูกจะทำให้มันใช้งานได้ไม่เต็มสปีด ของการ์ดแลนครับ ต่อแบบถูกต้องต้องเรียงตามนี้ครับ
ขาวส้ม
ส้ม
ขาวเขียว
น้ำเงิน
ขาวน้ำเงิน
เขียว
ขาวน้ำตาล
น้ำตาล
วันพุธที่ 9 มิถุนายน พ.ศ. 2553
How to take ownership of a file or folder in Windows XP_files
View products that this article applies to.
This article was previously published under Q308421
On This Page
INTRODUCTION
loadTOCNode(1, 'summary');
This article describes how to take ownership of a file or a folder where you have been denied access.
If you must access a file or a folder that you do not have access to, you must take ownership of that file or folder. When you do this, you replace the security permissions to have access.
MORE INFORMATION
How to take ownership of a folder
Note You must be logged on to the computer with an account that has administrative credentials. If you are running Microsoft Windows XP Home Edition, you must start the computer in safe mode, and then log on with an account that has Administrative rights to have access to the Security tab.If you are using Windows XP Professional, you must disable Simple File Sharing. By default, Windows XP Professional uses Simple File sharing when it is not joined to a domain.For additional information about how to do this, click the following article number to view the article in the Microsoft Knowledge Base:
307874 (http://support.microsoft.com/kb/307874/)
How to disable simplified sharing and set permissions on a shared folder in Windows XP To take ownership of a folder, follow these steps:
1. Right-click the folder that you want to take ownership of, and then click Properties.
2. Click the Security tab, and then click OK on the Security message (if one appears).
3. Click Advanced, and then click the Owner tab.
4. In the Name list, click your user name, or click Administrator if you are logged in as Administrator, or click the Administrators group. If you want to take ownership of the contents of that folder, select the Replace owner on subcontainers and objects check box.
5. Click OK, and then click Yes when you receive the following message:
You do not have permission to read the contents of directory folder name. Do you want to replace the directory permissions with permissions granting you Full Control?All permissions will be replaced if you press Yes.Note folder name is the name of the folder that you want to take ownership of.
6. Click OK, and then reapply the permissions and security settings that you want for the folder and its contents.
Back to the top
How to take ownership of a file
loadTOCNode(2, 'moreinformation');
Note You must be logged on to the computer with an account that has administrative credentials.To take ownership of a file, follow these steps:
1. Right-click the file that you want to take ownership of, and then click Properties.
2. Click the Security tab, and then click OK on the Security message (if one appears).
3. Click Advanced, and then click the Owner tab.
4. In the Name list, click Administrator, or click the Administrators group, and then click OK.The administrator or the Administrators group now owns the file. To change the permissions on the files and folders under this folder, go to step 5.
5. Click Add.
6. In the Enter the object names to select (examples) list, type the user or group account that you want to give access to the file. For example, type Administrator.
7. Click OK.
8. In the Group or user names list, click the account that you want, and then select the check boxes of the permissions that you want to assign that user.
9. When you are finished assigning permissions, click OK.
HM1146861 อยากทราบวิธีการ flash bios ครับ
ไปหาโหลดไบออสนะครับ ตอนที่ไปที่เว็บที่มีไบออสของเมนบอร์ดที่คุณใช้
จะมีวิธีการแฟลชไบออสอยู่ครับต่างเมนบอร์ดก๋ต่างกันไปแต่คล้าย ๆ กันครับ
*****ความคิดเห็นที่ 2*****
ก่อนอื่นถามตัวเองว่าทำไมจำเป็นไหมที่ต้อง Update Bios มีเหตุผลสมควร หรือไม่ เช่น
ซื้อ hdd 40Gbมาใหม่ แล้วใส่กับเครื่องเก่าเราไม่ได้ คือเห็นไม่เต็มความจุ
หรือ mainbaord detect hdd ไม่เจอ ยังงี้จำเป็นต้อง FLASH BIOS NEW VERION
เพื่อได้ รู้จัก HARD WARE ตัวใหม่ ๆๆ แต่ถ้าไม่ความจำเป็นมีก็ไม่ต้องทำเป็นแฟชั่นเดียว
จะน้ำตาเช็ดหัวเข่า เอา เนื่องเสี่ยงกับเมนบอร์ดเสีย boot ไม่ติดได้ แต่ถ้าจำเป็นต้องทำ
ขอแนะนำว่า
1.เวลาทำถ้ามี ups ต่อจะดีมากกันไฟดับ file bios เลือกให้ถูกยี่ห้อทุกร่นถูกเวอร์ชั่น ดีรีดของเมนบอร์ด
2.ทำบนดอสจะชัวส์กว่า แต่ถ้าทำให้ windows ปิดโปรแกรมให้หมด แล้วจัดการแฟลตไบออส
3.ถ้ามีการ backup bios ตัวเก่าไว้ด้วยจะดีมากในบ้างครั้งตัวใหม่ใช้จะดีถูกใจ
บ้างครั้งผมใช้ตัวเวอร์ชั่นใหม่แล้วผมไม่ชอบก็กลับมาใช้ตัวเก่าก็มีวิธีการแฟลตไบออสบนดอสวิธีทำ
1. format แผ่นดิสค์ ด้วยคำสั่ง format a: /s เพื่อให้บูทได้- คลิก start - run - พิมพ์ format a: /s
2.copy ไฟล์ aflash.exe จากแผ่นซีดี ที่แถมมากับเมนบอร์ด ลงในแผ่นดิสค์ที่ฟอร์เมทใว้ตามข้อ 1
3. copy ไฟล์ bios ที่ดาว์โหลดมาลงไปในแผ่นดิสค์ที่ฟอร์เมทใว้ตามข้อที่ 1
4. บูทเครื่องด้วยแผ่นดิสค์ที่ทำใว้ตามข้อ 1
5. เมื่อเข้าสู่ dos prompt ( A:\ ) และก็พิมพ์ตามนี้ aflash xxxxxxx.xxx xx
ก็คือชื่อไฟล์ใบออสที่ดาว์โหลด จากนั้นก็ทำตามขั้นตอนที่บอกเอาใว้ในหน้าจอเพิ่มเติมจากคุณโฟโต้ช็อป นิดนึงครับ
คือ Aflash ที่ว่านี้เป็น File ประเภท Utility ที่ใช้ในการ Flash BIOS เมนบอร์ดของค่าย ASUS เขา
ซึ่งถ้าคุณใช้เมนบอร์ดของค่ายอื่นๆ มันก็อาจจะ ชื่ออื่นๆ อยู่ในแผ่น CD คู่ตัวเมนบอร์ดลองหาดู
ส่วนอีก File นึงที่ต้องก็อปใส่แผ่น Startup ก็คือFile BIOS เวอร์ชั่นใหม่ซึ่งคุณต้องไปดาวโหลดมา
ถ้าเป็นของ Award จะลงท้ายด้วย .awd ครับ ****
การ Flash BIOS จงท่องให้ขึ้นใจ โอม......ไฟอย่าดับเพิ่มเติมจากคุณ :
น้าผี (น้าผี Never Die)ขอบคุณ รัตนธร - [29 ก.ค. 2545 07:49:09]
ผมยืมแกมาส่วนหนึ่งเพราะเห็นส่ตอบได้ดี และผมพิมดีดไม่เก่งเพราะจบช่างมาไม่ได้จบพาณิชย์น่ะ
ขอให้ทำสำเร็จถ้าไม่เข้าใจโพสถามใหม่ได้นะครับ ยินดีช่วย ไปอ่านเพิ่มเติมได้ถ้าใช้เมนบอร์ดเอซัสhttp://www.dcomputer.com/proinfo/faq_main/faq07.htm
วันอังคารที่ 8 มิถุนายน พ.ศ. 2553
วิธีเข้าวินโดว์เอ้กซ์พีโดยอัตโนมัติ - Automatic Logon in Windows XP
เบื่อมั้ย ที่ต้องล็อคอินใส่พาสเวิดทุกครั้งที่เปิดเครื่อง
 รำคาญมั้ย ทั้งที่เราอยู่แค่คนเดียวทำไมต้องคอยเลือกว่าจะใช้ account ไหน
รำคาญมั้ย ทั้งที่เราอยู่แค่คนเดียวทำไมต้องคอยเลือกว่าจะใช้ account ไหน



วันจันทร์ที่ 31 พฤษภาคม พ.ศ. 2553
HijackThis , Pocket KillBox

 ให้คลิกที่ปุ่มที่มีข้อความว่า Do a system scan and save a logfile
ให้คลิกที่ปุ่มที่มีข้อความว่า Do a system scan and save a logfile เสร็จแล้วก็จะมีการบันทึกผลไว้ในแฟ้มที่ชื่อว่า hijackthis.log อยู่ใน C:\hjt นั้นเอง
เสร็จแล้วก็จะมีการบันทึกผลไว้ในแฟ้มที่ชื่อว่า hijackthis.log อยู่ใน C:\hjt นั้นเอง  จะมีแถบสีระบายข้อความทั้งหมดไว้
จะมีแถบสีระบายข้อความทั้งหมดไว้  แล้วนำไปวางลงในกระทู้
แล้วนำไปวางลงในกระทู้ 

แล้วคลิกปุ่ม Open
แล้วก็คัดลอกข้อความทั้งหมดมาวางลงในกระทู้ แล้วส่งไป
กรณีที่ท่านขอคำแนะนำจากผู้ชำนาญการผ่านทางระบบจดหมายอิเล็กทรอนิคส์ (E-mail)

กรณีที่ท่านใช้บริการการวิเคราะห์ HijackThis Log File จาก Web site ที่ให้บริการ
ท่านสามารถนำ HijackThis Log File นั้นไปขอใช้บริการการวิเคราะห์ ได้ที่ Web site ที่ให้บริการ
 โดยนำข้อความทั้งหมดในแฟ้ม hijackthis.log นั้น
โดยนำข้อความทั้งหมดในแฟ้ม hijackthis.log นั้น หรือส่งไฟล์ไปโดยคลิกที่ปุ่ม Browse ที่อยู่ข้างขวา
ของช่องใส่ชื่อไฟล์ ที่อยู่ใต้กรอบ textbox เมื่อทำอย่างใดอย่างหนึ่ง
 รอสักพักหนึ่งจะได้ผลการวิเคราะห์กลับมา
รอสักพักหนึ่งจะได้ผลการวิเคราะห์กลับมา

โดยคลิกขวาที่ link ที่มีข้อความว่า Save analysis แล้วคลิกเมนู Save Target As...
(กรณีที่ใช้ Internet Exlporer) (หรือเมนู Save Link As... กรณีที่ใช้ Mozilla)
 แล้วเลือก folder ที่จะเก็บไฟล์ที่จะบันทึก และอาจตั้งชื่อไฟล์เสียใหม่ให้สื่อความหมายได้ดีขึ้น
แล้วเลือก folder ที่จะเก็บไฟล์ที่จะบันทึก และอาจตั้งชื่อไฟล์เสียใหม่ให้สื่อความหมายได้ดีขึ้น
 รายการที่มีชนิด (Kind) เป็น Nasty เป็นรายการที่เป็นปัญหา
รายการที่มีชนิด (Kind) เป็น Nasty เป็นรายการที่เป็นปัญหา
ชนิด Unnecessarily เป็นรายการที่ไม่จำเป็น สองชนิดดังกล่าว
อาจจะต้อง fix แต่ท่านต้องพิจารณาให้ถูกต้องตามความเป็นจริงในระบบของท่านเสียก่อน
ชนิด Possibly nasty เป็นรายการที่อาจจะเป็นปัญหา ต้องพิจารณาอีกที
 ให้ท่านดูผลการวิเคราะห์ดัวยความระมัดระวังก่อนที่จะทำการ fix รายการใด
ให้ท่านดูผลการวิเคราะห์ดัวยความระมัดระวังก่อนที่จะทำการ fix รายการใด
เพราะบางรายการมันอาจเป็นสิ่งที่จำเป็นต่อระบบของท่าน แต่โปรแกรมวิเคราะห์เขาไม่ทราบแน่ชัด
ก็อาจรายงานมาว่ามันอาจเป็นตัวปัญหาก็ได้ ถ้าท่านไม่แน่ใจ
โปรดปรึกษาผู้ชำนาญการเสียก่อนที่จะตัดสินใจ fix รายการใด
การ Fix
ทีนี้สมมุติว่าผู้ชำนาญการได้วิเคราะห์แล้ว และให้คำแนะนำมาว่า
ให้ใช้โปรแกรม HijackThis ทำการ fix รายการต่อไปนี้
O2 - BHO: (no name) - {A5366673-E8CA-11D3-9CD9-0090271D075B} -
(no file) O23 - Service: SquidNT - Unknown owner -
ปิดโปรแกรมใช้งานต่าง ๆ บนวินโดวส์เสียทั้งหมด แล้วรันโปรแกรม HijackThis ขึ้นมา
แล้วคลิกปุ่มที่มีข้อความว่า Do a system scan only
 เมื่อโปรแกรมทำการ scan เสร็จแล้ว ก็หาดูรายการที่ผู้ชำนาญการบอกให้ fix นั้น
เมื่อโปรแกรมทำการ scan เสร็จแล้ว ก็หาดูรายการที่ผู้ชำนาญการบอกให้ fix นั้น
กาเครื่องหมายถูกในช่องสี่เหลี่ยมหน้ารายการที่ให้ fix เท่านั้น อย่าการายการอื่น
โดยต้องดูให้ละเอียดรอบคอบ อย่าดูแต่หมายเลขข้างหน้า เพราะอาจมีรายการอื่นที่มีหมายเลขเดียวกัน
ต้องดูข้อความทั้งหมด ควร Maximize หน้าต่างโปรแกรม เพื่อให้เห็นข้อความในทัศนวิสัยที่กว้างที่สุด
 จากนั้นรอให้โปรแกรมดำเนินการ fix จนเสร็จ แล้วเราก็ปิดโปรแกรม HijackThis ไปได้เลย
จากนั้นรอให้โปรแกรมดำเนินการ fix จนเสร็จ แล้วเราก็ปิดโปรแกรม HijackThis ไปได้เลย นอกจากนั้นผู้ชำนาญการยังอาจแนะนำกระบวนการแก้ปัญหาขั้นตอนอื่น ๆ มา
ให้ดำเนินการอีก ก็ให้ดำเนินการขั้นตอนอื่น ๆ ที่ผู้ชำนาญการแนะนำนั้นต่อไป
การใช้โปรแกรม Pocket KillBox ลบแฟ้มที่ไม่ยอมให้เราลบ
บางครั้ง คอมพิวเตอร์ที่ถูกโจมตีอาจถูกติดตั้งแฟ้มที่ไม่ยอมให้เราลบ
ผู้ชำนาญการจะแนะนำให้ใช้โปรแกรม Pocket KillBox ลบแฟ้มนั้นออกไป
กรณีที่ผู้ชำนาญการให้รายชื่อไฟล์ที่ต้องลบทิ้งด้วยโปรแกรม Pocket KillBox มา
ให้เราทางเว็บบอร์ดที่เราตั้งกระทู้ขอคำแนะนำ ให้ก็อปปี้รายชื่อไฟล์เหล่านั้นมาลงใน Notepad
เพราะในตอนที่จะดำเนินการลบไฟล์ อาจต้องมีการปิดโปรแกรมใช้งานต่าง ๆ
กรณีที่ผู้ชำนาญการให้รายชื่อไฟล์ที่ต้องลบทิ้งด้วยโปรแกรม Pocket KillBox มา
ก็ให้คัดลอกมาลงใน Notepad แล้วบันทึกเป็นไฟล์ข้อความไว้
ถ้ารายชื่อไฟล์เป็นแฟ้มข้อความที่แนบมา (Attachment) กับจดหมายอิเล็กทรอนิคส์
ให้ดาวน์โหลดโปรแกรมที่ชื่อ Pocket KillBox มาโดยคลิกที่ลิ้งค์ข้างล่างนี้ http://www.majorgeeks.com/downloadget.php?id=4709&file=9&evp=10342ee8e76b55b9513bd3c55dea7583
หรือดาวน์โหลดจากที่ที่ผู้ชำนาญการแนะนำ ซึ่งอาจเป็นรุ่นใหม่กว่า
ไม่ยอมให้เราลบมันได้ ไฟล์ที่ได้มาเป็นไฟล์ที่ถูกบีบอัด (zip) ไว้
ซึ่งเป็นไฟล์โปรแกรม Pocket KillBox จากนั้นก็รันโปรแกรม Pocket KillBox
ถ้าผู้ชำนาญการแนะนำให้ใช้วิธีการลบแบบ Delete on Reboot
ให้คลิกเลือกตัวเลือก Delete on Reboot ดังในภาพข้างล่างนี้
แต่ถ้าผู้ชำนาญการแนะนำเป็นอย่างอื่น ก็ให้ทำตามคำแนะนำนั้น
 ใช้ Notepad เปิดไฟล์ที่บันทึกรายชื่อไฟล์ที่ต้องลบทิ้ง ขึ้นมา ก็อปปี้ชื่อไฟล์ทุกไฟล์
ใช้ Notepad เปิดไฟล์ที่บันทึกรายชื่อไฟล์ที่ต้องลบทิ้ง ขึ้นมา ก็อปปี้ชื่อไฟล์ทุกไฟล์
ตามที่ผู้ชำนาญการระบุให้ลบด้วยโปรแกรม Pocket KillBox ขึ้นไว้ในคลิปบอร์ด
โดยการใช้เม้าส์ลากระบายแถบสีให้ครอบคลุมชื่อไฟล์ทุกรายการ
แล้วกดปุ่ม Ctrl-C หรือคลิกเมนู Edit Copy ไปที่หน้าต่างโปรแกรม Pocket KillBox
คลิกเมนู File Paste from Clipboard
 รายชื่อไฟล์เหล่านั้นจะลงไปอยู่ในช่อง Full Path of File to Delete และ
รายชื่อไฟล์เหล่านั้นจะลงไปอยู่ในช่อง Full Path of File to Delete และ ที่ Title bar จะปรากฏจำนวน file แสดงให้เห็น file ที่จะให้ลบ
จะต้องมีอยู่จริงในระบบของเรา KillBox จึงจะรับเข้ามา
ถ้ารายการใดไม่มีอยู่จริงก็จะไม่ปรากฏใน KillBox

คลิกปุ่ม Delete (กากบาทขาวในวงกลมแดง)

 เสร็จแล้ว สังเกตดูจำนวนไฟล์ที่ Title bar ของหน้าต่างโปรแกรม
เสร็จแล้ว สังเกตดูจำนวนไฟล์ที่ Title bar ของหน้าต่างโปรแกรม ถ้ายังมีไฟล์ที่ต้องการลบอยู่ใน KillBox อีก ก็คลิกปุ่ม Delete อีก
ถ้ายังมีไฟล์ที่ต้องการลบอยู่ใน KillBox อีก ก็คลิกปุ่ม Delete อีก จะมีกรอบสนทนาขึ้นมาถามอีกว่า จะเริ่มต้นเดินเครื่องคอมพิวเตอร์ของคุณใหม่อีกครั้งเดี๋ยวนี้หรือไม่?
จะมีกรอบสนทนาขึ้นมาถามอีกว่า จะเริ่มต้นเดินเครื่องคอมพิวเตอร์ของคุณใหม่อีกครั้งเดี๋ยวนี้หรือไม่?  วนไปอย่างนี้ทีละไฟล์จนครบทุกไฟล์ โดยสังเกตที่ Title bar ของหน้าต่างโปรแกรม
วนไปอย่างนี้ทีละไฟล์จนครบทุกไฟล์ โดยสังเกตที่ Title bar ของหน้าต่างโปรแกรม 
บริการวิเคราะห์ HijackThis Log File ที่ http://hijackthis.de/en
SpywareInfo
Sophos - Virus Info
Download HijackThis at http://hijackthis.de/en
Download HijackThis at Softpedia
อะแวส-แนะนำวิธีกำจัดมัลแวร์ทั่วไปแบบเบื้องต้น
ewido security suite
a-squared Free
Ad-Aware Personal
Spybot - Search & Destroy
CCleaner
avast! antivirus
McAfee
Symantec (Norton)
Kaspersky
Trend Micro
R&D ผู้ผลิต Antivirus Card ของไทย
ศูนย์ประสานงานการรักษาความปลอดภัยคอมพิวเตอร์ ประเทศไทย ThaiCERT
CERT
